Lorsque l’on visite régulièrement le même site internet, il peut être intéressant de l’enregistrer comme l’un de nos sites favoris. Pour cela, Safari propose une manipulation simple ensuite il sera possible de les classer et de les organiser. Ainsi, vous gagnerez du temps pour accéder aux sites que vous visitez régulièrement directement sur la page de démarrage de Safari, comme ci-dessous (ex. : banque, assurances, actualités, …).
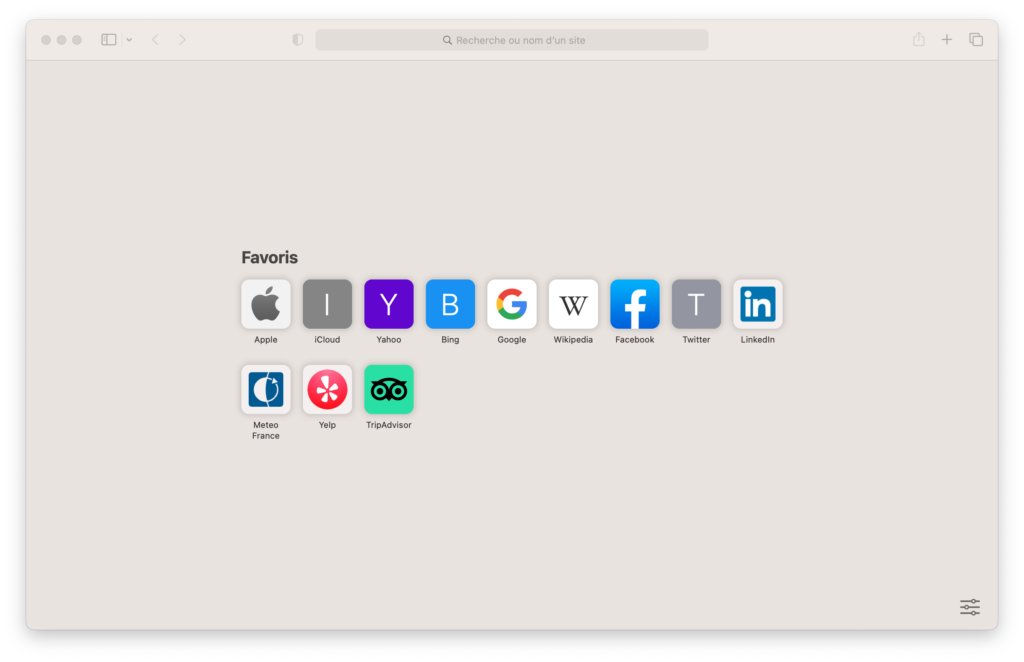
1. Ouvrez Safari et accèdez au site internet que vous aimeriez enregistrer comme site favori
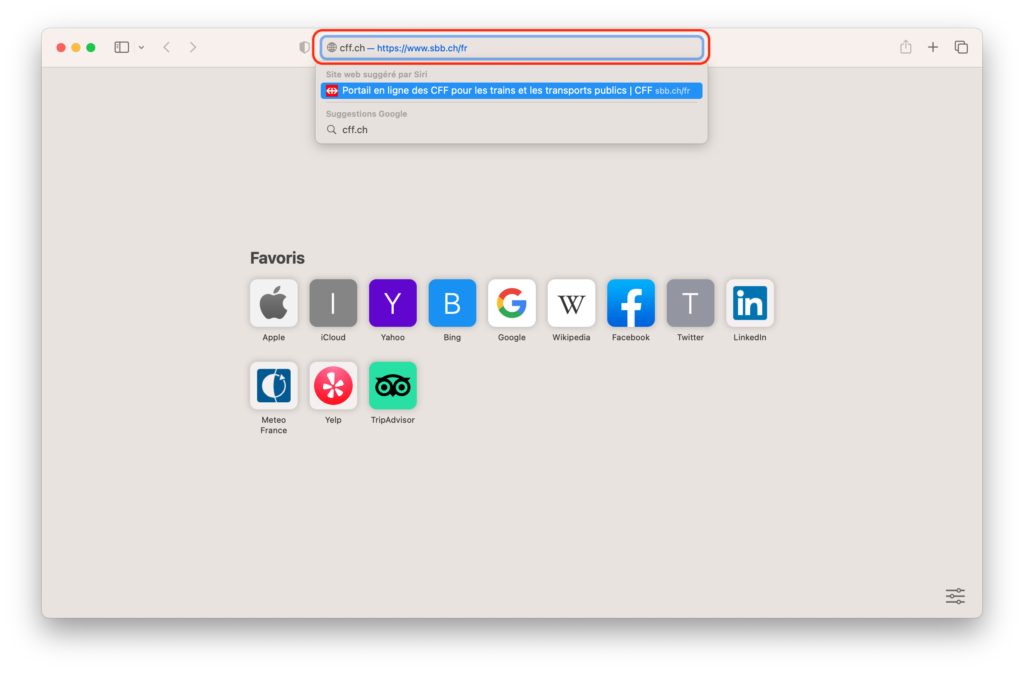
2. Une fois le site internet affiché, cliquez sur le bouton Partage en haut à droite de la fenêtre
3. Cliquez sur Ajouter un signet
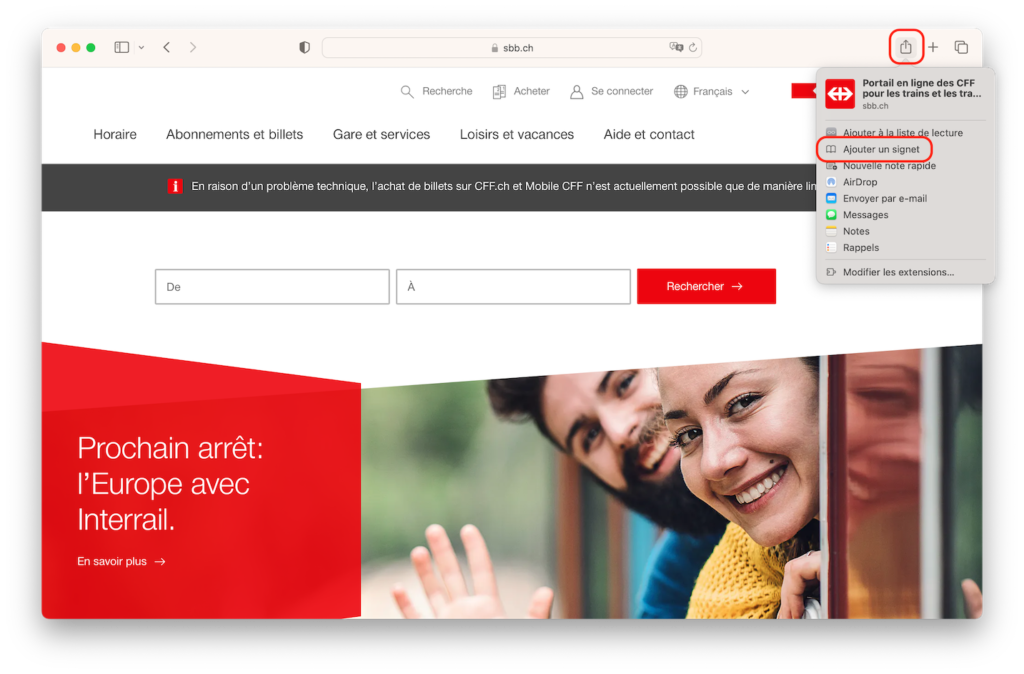
Dans la fenêtre qui s’ouvre au centre :
4. Choisissez, à la première ligne, Favoris
5. Renommez le titre de la page. Préférez un titre court.
6 Cliquez sur Ajouter
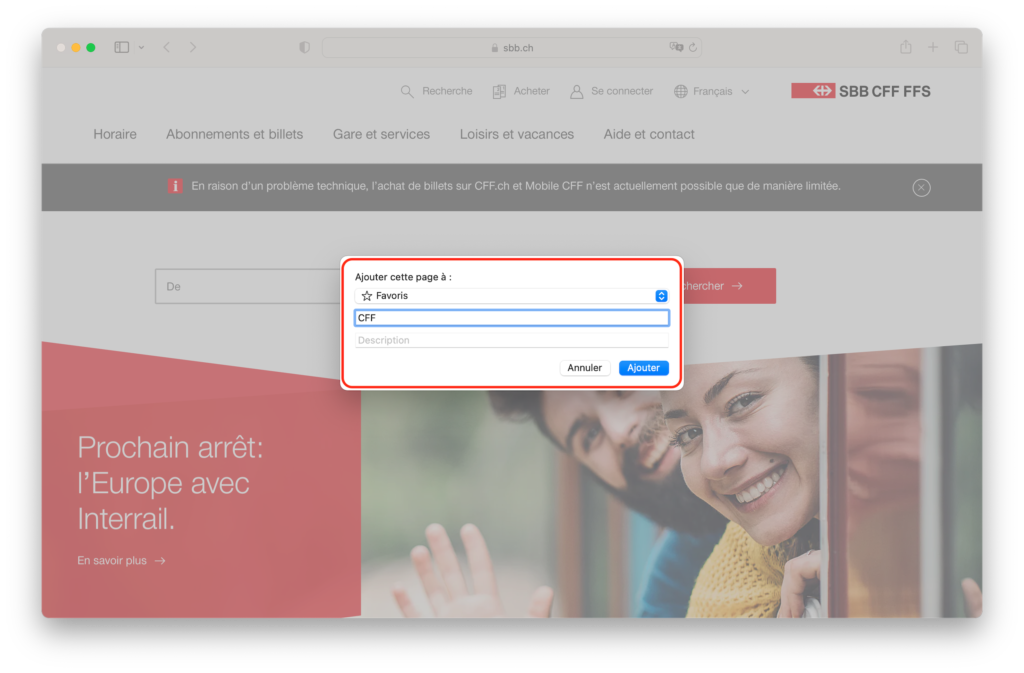
Le site internet est dorénavant enregistré dans vos sites favoris. Lorsque vous ouvrez Safari, ou un nouvel onglet, la page de démarrage affichera votre nouveau favori.
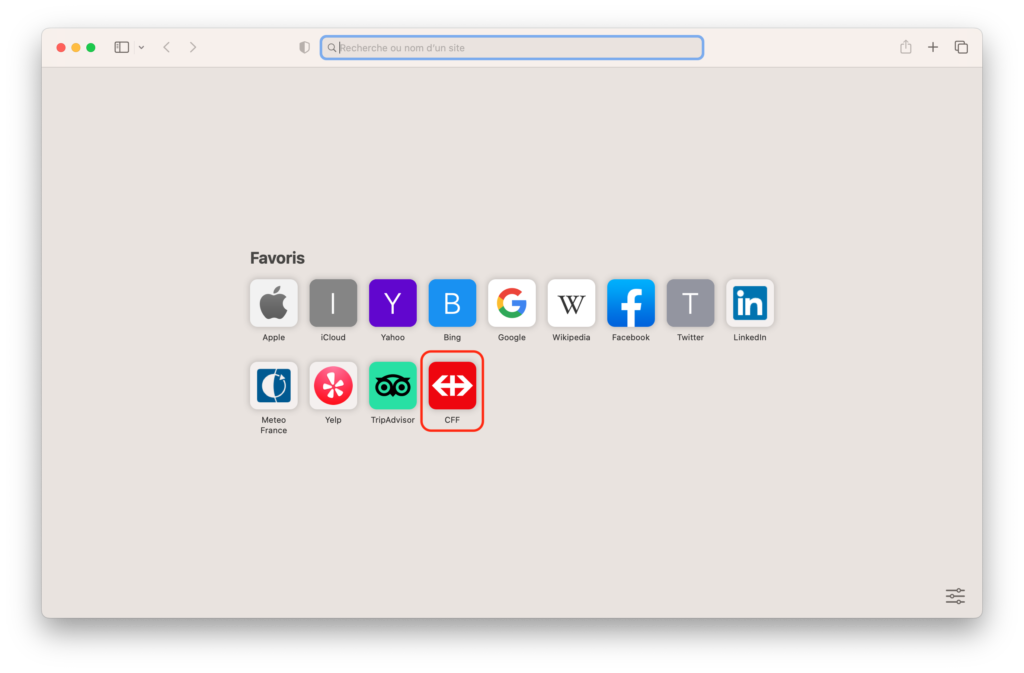
Astuces mises à jour le 22.05.2023 / système macOS 13.3.1 Ventura

Bonjour, qu’en est il de cette même opération sur un ipad?
Depuis Safari, vous trouverez le symbole « partager » depuis ce menu il sera possible d’enregistrer un signet.
Nous détaillerons cette manipulation dans une prochaine astuce.
merci de vos renseignements ça m’a été très utiles, a 70 ans je débute avec un iMac pas trop évidant .
Monsieur, je suis très content que ces astuces vous rendent service. Belle découverte de votre Mac et excellente journée,
J’ai parcouru l’entier de vos astuces. Même si certaines m’étaient connues j’en ai découvert d’autres et vous en remercie.
Monsieur Bourqui, merci pour votre retour. Je suis très content que ces astuces vous rendent service. Au plaisir de vous rencontrer à nouveau, belle journée. Claude Feyer SolutionsMac
j’aimerais installer windows10 sur mon iMac, acheté dernièrement y a t’il des dangers de le faire.
Bonjour, je ne suis pas spécialiste Windows. L’installation de Windows sur un Mac demande les mêmes précautions que lors de l’utilisation d’un PC. Belle journée,